How To Install Network Printer In Windows 7
How to install printer driver without admin rights
- To install a printer commuter without admin rights tin can be a catchy chore. This is due to workspaces disabling admin rights to protect their systems through user account control.
- Try using commuter update software to come across if information technology can install the required printer drivers with no administrative privileges.
- Using Group Policy Editor and disabling printer permission-related policies is another fashion to become around this issue.
- You tin as well disable Signal and Print Restrictions and see if this play a trick on works for y'all too.

XINSTALL By CLICKING THE DOWNLOAD FILE
If you have a work computer without admin rights, you may not be able to install drivers. That's happening because of workspaces disable admin rights to protect their systems through user account control.
And if your printer requires admin rights to install the commuter, you will be left stranded. So, how to install a printer commuter without admin rights?
One way to install a printer without admin rights is to configure GPO to allow non-administrators to install required drivers.
Alternatively, you tin can besides attempt using a software updater utility to see if that tin install the driver without requiring admin rights.
In this commodity, we take a look at how to install a printer driver without admin rights on a Windows ten PC.
How practise I install printer commuter without admin rights?
1. Install and printer drivers using driver updater
Driver update tools are designed to scan for missing and outdated device drivers connected to your computer. They can automatically download and install drivers for devices without requiring admin rights in most cases.
So, to skip the admin rights requirement you would need when installing the printer commuter, you tin let the automatic driver updater do the task.
⇒ Get DriverFix
2. Install printers drivers without admin rights via GPO
- Press the Windows + R shortcut to open up Run.
- In the Run box, type gpedit.msc and click OK to open Group Policy Editor.
- In Group Policy Editor, navigate to the following location:
Computer Configuration > Policies > Windows Settings > Security Settings > Local Policies > Security Options - Next, in the right-pane, await for Device: Prevent users from installing printer drivers option. By enabling or disabling this policy, you can control whether to allow or reject non-ambassador printer commuter installs.
- Select and right-click on the option and choose Properties.
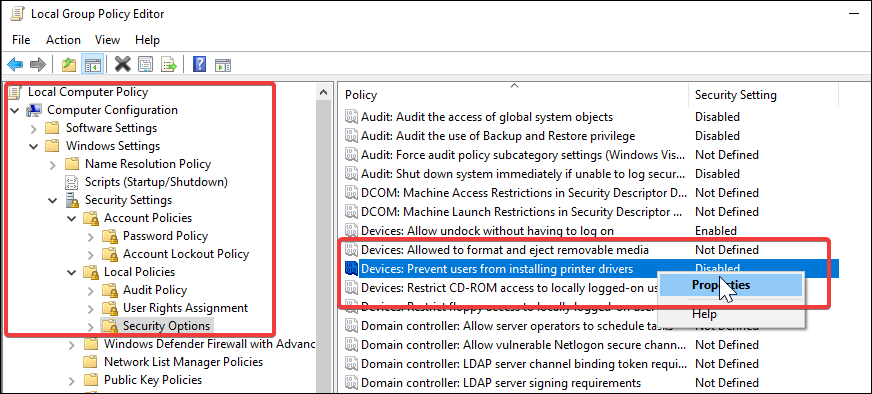
- In the Properties window, choose the Disabled choice.
- Click OK and Apply to save the changes.

- Next, navigate to the following location:
Computer Configuration > Policies > Administrative Templates > Arrangement > Driver Installation - Make sure you have selected the Driver Installation folder. In the right pane, locate the following policy: Allow non-administrators to install drivers for these device setup classes.
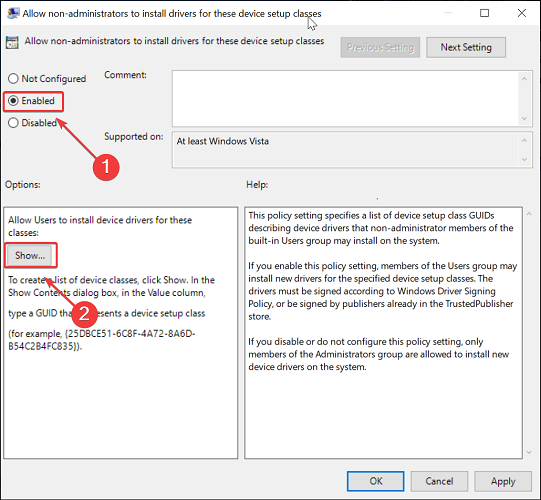
- Right-click on the policy and choose edit. Set it to Enabled.
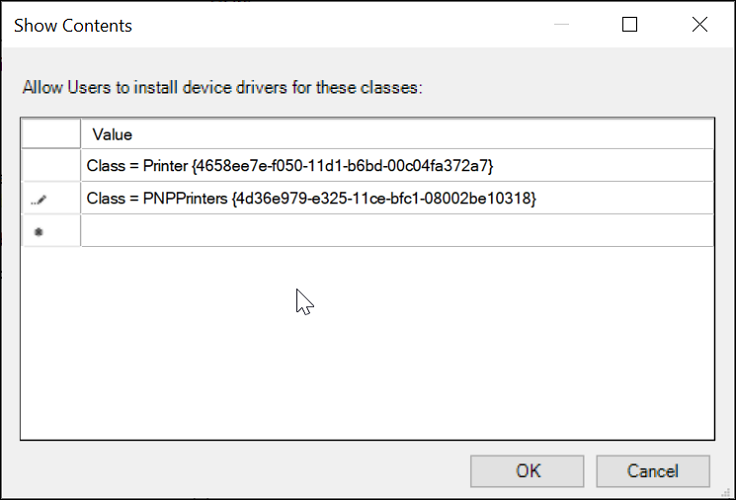
- In the aforementioned policy, y'all need to specify the device class GUIDs corresponding to printers. So, click the Show button under the Options section.
- In the Show Contents window, enter the following GUIDs one by ane:
Form = Printer {4658ee7e-f050-11d1-b6bd-00c04fa372a7}
Grade = PNPPrinters {4d36e979-e325-11ce-bfc1-08002be10318} - Click OK and Apply to relieve the changes.
Shut Grouping Policy Editor and restart your estimator. Later on the restart, check if you tin install printer drivers without admin rights.
Past disabling the Devices: Forbid users from installing printer drivers policy, you lot have allowed non-administrators to install printer drivers when connecting a shared network printer.
Note that even afterwards disabling this policy, you cannot install an unsigned (untrusted) driver. So make certain you accept downloaded the right commuter from the official website or use the driver disc provided with the printer.
After enabling a non-administrator to install drivers from the printer, you may encounter the Windows cannot connect to the printer. Access is denied error.
This is due to the Point and Impress Restrictions. To fix it in no time, y'all demand to disable the policy Indicate and Print Restrictions.
You can do this from both the Registry Editor and Group Policy Editor. The beneath steps bear witness you how to do information technology via the Policy Editor.
3. Disable Point and Print Restrictions
- Launch Group Policy Editor by pressing the Windows key + R, type gpedit.msc and click OK.
- In Group Policy Editor, navigate to the following location:
Estimator Configuration > Policies > Administrative Templates > Printers - In the correct-pane, correct-click on Indicate and Printer Restrictions, cull Edit.
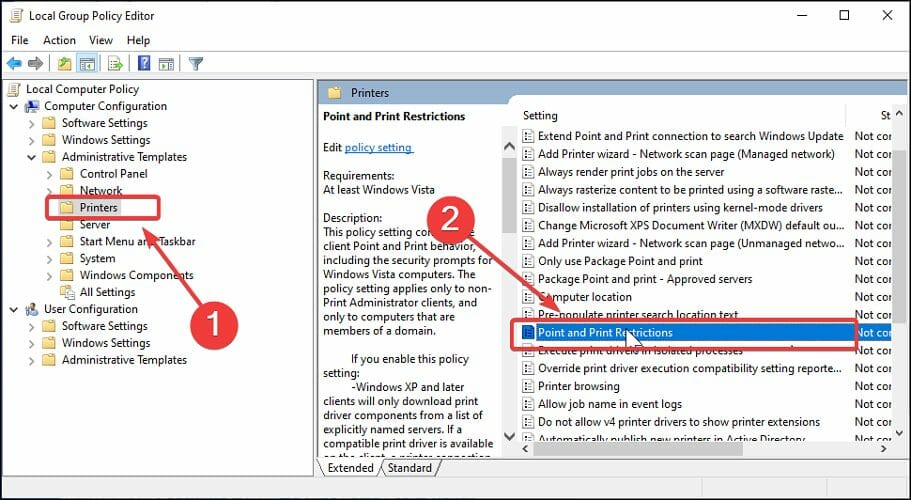
- Set it to Disabled. Click Utilize and OK to save the changes.
- Side by side, navigate to the post-obit policy path:
User Configuration > Policies > Authoritative Templates > Control Panel > Printers - Locate and open up the Print and Printer Restrictions policy and set information technology to Disabled as well.
- Close the Group Policy Editor and try to install the printer without admin rights.
This should allow you to install printer drivers without admin rights in Windows 10 and other systems. Make sure to reboot your computer one time to apply the changes before installing the printer driver.
Microsoft enables the UAC (User Account Control) on all Windows x and other PCs past default. This helps prevent unauthorized users from making changes to organisation files or installing suspicious software.
Nonetheless, this prevention feature tin can become abrasive when you try to install a printer driver on a work computer without admin rights.
To fix the problem, endeavor using the driver software updater to install the printer without admin rights. If that does not piece of work, take the bit complicated fashion of disabling a few group policies using the GP Editor.
No less important, it'due south mandatory to properly back up your drivers and avoid further issues. Therefore, pick 1 of the best commuter backup software for Windows x to make that happen.
Do allow us know if you have another workaround to install printers without admin rights. The comments area is waiting for yous.
Source: https://windowsreport.com/install-printer-driver-without-admin-rights/
Posted by: alkirehonpon.blogspot.com


0 Response to "How To Install Network Printer In Windows 7"
Post a Comment