How To Run Windows Installer Package As Administrator
The MSI file for the relevant version of the Excel Add-in is required to install the Excel Add-in via the command line. Download the version for multiple users if you need to install the add-in for all users with Excel installed on a machine. See Downloads.
You should be proficient with the command prompt before you install the Excel Add-in with it. This information is intended for IT teams who want to install the Excel Add-in for multiple users.
You must have administrator permissions for Windows Installer in order to install the Excel Add-in via the command line. Ensure that you open the command prompt as an administrator.
View the full list of installation options
A large number of installation options are available when you install the Anaplan Excel Add-in via the command line. You can use a universal Windows command to see the options in Windows Installer.
To view the full list of options:
- Open Command Prompt.
Right-click Command Prompt and select Run as administrator to ensure you have administrator permissions. - Navigate to the folder that contains the MSI file for the version of the Excel Add-in you want to install. This is the Downloads folder by default.
Alternatively, you can specify the full file path for the installer after themsiexeccommand in the next step. - Use the command
msiexecto run the MSI file.
The Windows Installer dialog displays. It contains a full list of the options you can use for your installation.
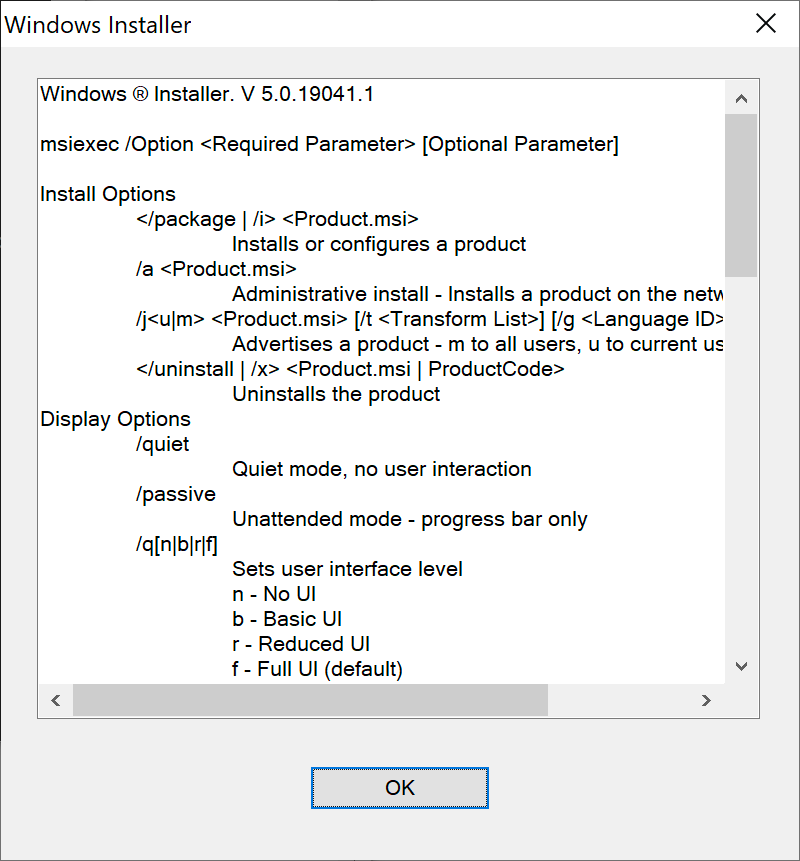
An example command for this procedure is msiexec "C:\Users\AnaplanUser\Downloads\AnaplanExcelAddin.Release.msi"
Useful installation options
This table contains some useful installation options from the full list. Some are universal options in Windows, and some apply only to the Excel Add-in.
| Installation option | Purpose | Example |
/i | Install the add-in. | msiexec /i "C:\Users\AnaplanUser\Downloads\AnaplanExcelAddin.Release.msi" |
/q | Perform a quiet installation of the add-in, with no installation wizard. | msiexec /i "C:\Users\AnaplanUser\Downloads\AnaplanExcelAddin.Release.msi" /q |
/qr | Perform a quiet installation of the add-in, with only a progress bar and no final window. Also enables installation without administrator permissions. | msiexec /i "C:\Users\AnaplanUser\Downloads\AnaplanExcelAddin.Release.msi" /qr |
/x | Uninstall the add-in. | msiexec /x "C:\Users\AnaplanUser\Downloads\AnaplanExcelAddin.Release.msi" |
APPDIR="" | Install the add-in to a specified directory. | msiexec /i "C:\Users\AnaplanUser\Downloads\AnaplanExcelAddin.Release.msi" APPDIR="C:/Users/Anaplan/Add-in Folder" |
Command line installation with the MSI file
You can simply double-click the MSI file in Windows to perform a standard installation. However, if you use the command line, you can customize your installation with further options explained on this page.
Use this procedure as a basis for other types of installation:
- In the start menu, right-click Command Prompt and select Run as administrator.
- Locate the MSI file for the version of the Excel Add-in you want to install. This is the Downloads folder by default.
You can hold shift and right-click the file to copy its path. - Use the command
msiexecand additional tags to run the MSI file.
The type of installation depends upon the tags you use.
Installation with reduced UI
Perform an installation of the Excel Add-in with reduced UI to install with no installation wizard, only a progress bar. This type of installation does not require administrator permissions.
Use the command msiexec and the additional tags /i and /qr to perform a quiet installation of the Excel Add-in with reduced UI. Only a progress bar displays, with no installation wizard, because the /qr tag is used.
An example command for this procedure is:
msiexec /i "C:\Users\AnaplanUser\Downloads\AnaplanExcelAddin.Release.msi" /qr
Installation to a specific directory
The default installation location of the Excel Add-in is C:/Users/Username/AppData/Local/Programs/Anaplan/. However, you can install the Excel Add-in to any location.
Use the command msiexec and the additional tags /i and APPDIR="" to install the Excel Add-in to a specific directory. Enter the directory to install the Excel Add-in to between the quotation marks. When you execute the command, the ExcelAddin Setup wizard displays.
An example command for this procedure is:
msiexec /i "C:\Users\AnaplanUser\Downloads\AnaplanExcelAddin.Release.msi" APPDIR="C:/Users/AnaplanUser/Add-in Folder"
Configure single sign-on (SSO) for other users
You can copy the Settings file for the Excel Add-in to other machines to duplicate the SSO settings.
Once a series 4 version of the Excel Add-in is installed, a Settings file is created in the following location:
%localappdata%\Anaplan\ExcelAddIn\4.x\Settings.xml
When you set up SSO through authentication settings, the Settings file updates to contain the SSO configuration.
Note that the Settings file changes between versions of the Excel Add-in. We recommend you copy the Settings file to another machine only if it has the same version of the Excel Add-in installed.
How To Run Windows Installer Package As Administrator
Source: https://help.anaplan.com/en/0b1f0748-2805-4988-a394-bdb6186a94df
Posted by: alkirehonpon.blogspot.com

0 Response to "How To Run Windows Installer Package As Administrator"
Post a Comment